最近色々と話題のARグラスNreal Light.実はSDKに用意されているエミュレータで実機が無くとも簡単開発することが出来ます.まだ,日本語でドキュメントを書いている人がいない(検索に引っかからない??)ので記録を残しておきます.
1. NRSDKを手に入れる
まずはNrealを開発するUnity asset, NRSDKをnrealの公式ページからダウンロードしてきます.
ダウンロードリンク:
https://developer.nreal.ai/
右上のDownloadタブをクリックし,ダウンロードページに移動し,お好みのバージョンのSDKをダウンロードします.※ダウンロードにはユーザ登録(無料)が必要です
この記事を書いている2019/10/13現在の最新バージョンは1.1.1 Betaでした.
2. Unityに追加する
Unityで新しい3D Projectを作成し,先ほどダウンロードしたSDKをimportしてください.
※公式サイトによると,Unity 2018.2.X以上推奨
3. エミュレータのシーンを開く
自分の作ったnrealプロジェクトにエミュレータのprefabを設置することでUnity
上でエミュレータを動かすことができますが,今回はサンプルのエミュレータシーンを動作させてみます.
Asset> NRSDK >Emulatror> Scene > TrackableImageEmulator.unityを開きます.
このシーンはいわゆる画像(マーカ)トラッキングをnrealで行うデモシーンです.Unity上でプレイすると,机の上においてある写真の上に白色のキューブが重畳されます.すべてバーチャル空間上で完結しているので実感しにくいですが,この写真オブジェクトを動かすと,白いキューブはそれに合わせてしっかり追従します.
ちなみにキューブの横にある丸い物体はNrealのコントローラーです.

4. エミュレータを操作する
もちろんエミュレータなので,バーチャル環境上で頭(Nreal)の位置を動かしたりコントローラの操作をすることが出来ます.
頭の水平移動
頭の水平移動はWASDで行います.
* Wキー: 前
* Sキー: 後
* Aキー: 左
* Dキー: 右
頭の向きを変える
- space + マウス
今回のデモでは使用しません?がコントローラの操作もエミュレータ上で行うことが出来ます.

コントローラはnreal本体の横にあるこの丸いやつです.ここは場合によってはAndroidマシンに置き換わります
コントローラの向きを変える
- shift + マウス
決定ボタン
いわゆるクリックやタップに対応するボタン入力操作
* マウスの左クリック

ホームボタン
Appボタン
- マウスのミドルボタン(スクロールするところの押し込み)

スワイプ
- キーボードの方向キー
- 全ての方向の入力を行うことが出来ます.

公式ドキュメント
- エミュレータ周りhttps://developer.nreal.ai/develop/unity/emulator
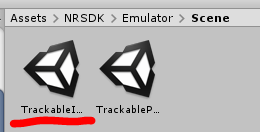
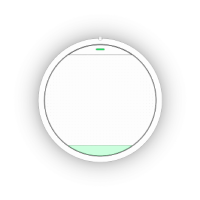
Comment on “UnityでARグラスNrealのエミュレータを動かす”